
All you have to do is follow the steps mentioned below, and you are good to go. However, the steps are relatively simple. This task itself may seem like a tedious job if you read it. So, the next step is to check whether your input and output devices in Windows sound are enabled for voicemod or not. If your microphone and headsets are connected properly without any issue, the problem lies elsewhere. Check if your Voicemod Input and Output Devices in Windows Sound Are Enabled Move on to the next possibility, which might be the reason for your voicemod not working.
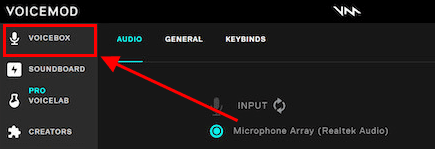
If the connection is secured and intact from the external devices, that isn't what's causing the problem. If it's not connected, that is where your problems lie – Now reconnect it. Once done, check if the input settings allow your mic and headphones access. In the Settings column, go under the menu and select sound. To check the connectivity of the microphone, press "Windows + I," this will take you to settings. In order to check it, you must follow some fairly simple steps. Check the connectivity for both devices on the settings column. So, while you may be thinking that your mic and headphone connection is intact, that may not be the case. Several times, the voicemod disables itself from the mic, or you accidentally disable the mic and headphone connections without realizing it. However, the first step to check what is causing the problem is to check your headphones and mic connection.

The issue can be on the server or because of connectivity. This can mean one thing: your voicemod is facing some issue. So, you have figured out that your voicemod isn't receiving or delivering messages and is causing a communication gap.


 0 kommentar(er)
0 kommentar(er)
